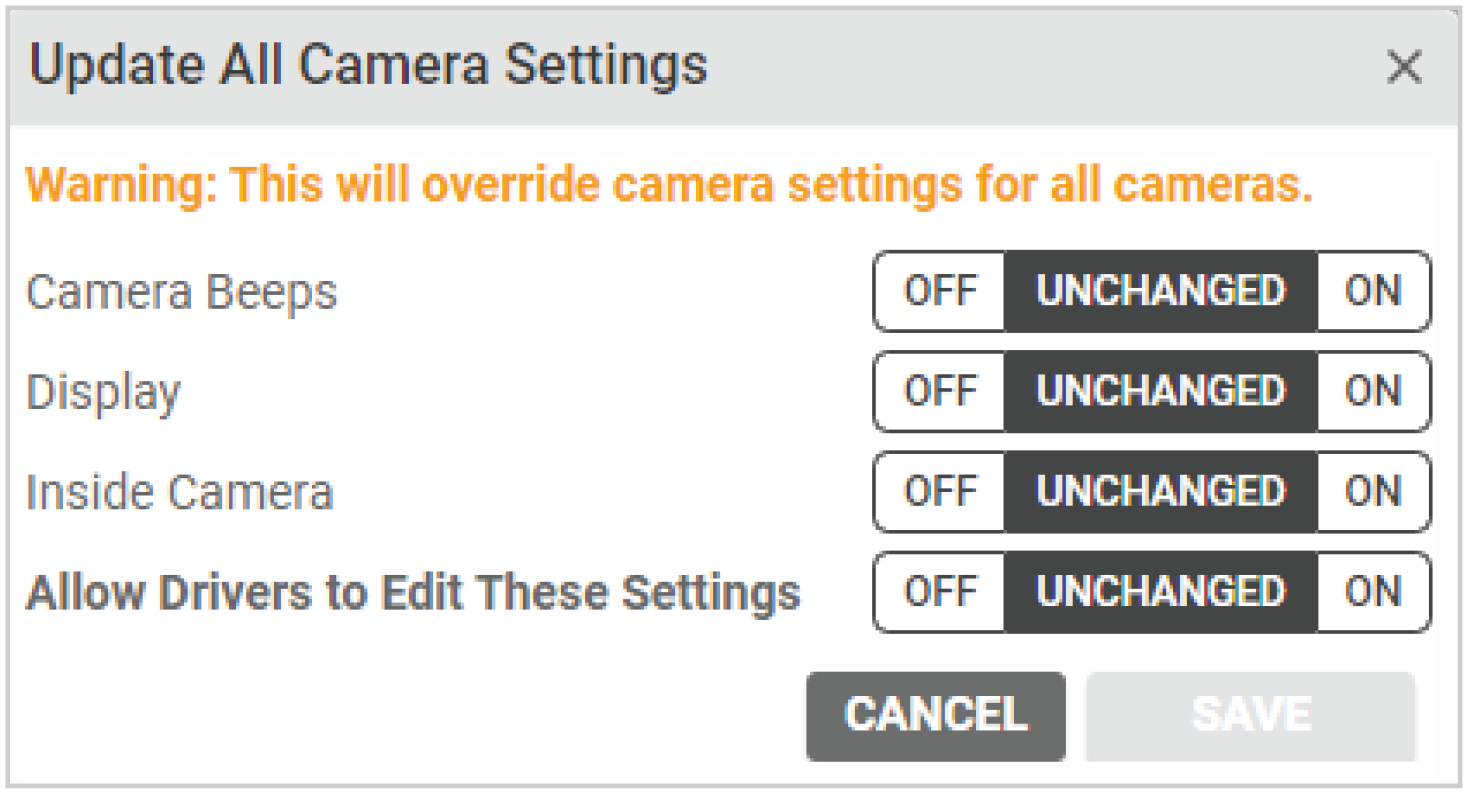Tap the touchscreen on the camera display to access the settings menu where you can turn off the display, the inside camera, and more. Settings include:
The settings for your FleetSharp Dashcam can be controlled from “Setup>Cameras” and you can also restrict drivers or anyone in the vehicle from modifying those settings on the camera.
To modify a camera’s settings, click the “pencil icon” under “Edit for the Tracker/Camera.” From here, you can Enable or Disable Camera Beeps, Driver-facing Display and Inside Camera recording. If you want to restrict drivers from changing these settings from the camera, turn OFF that setting.
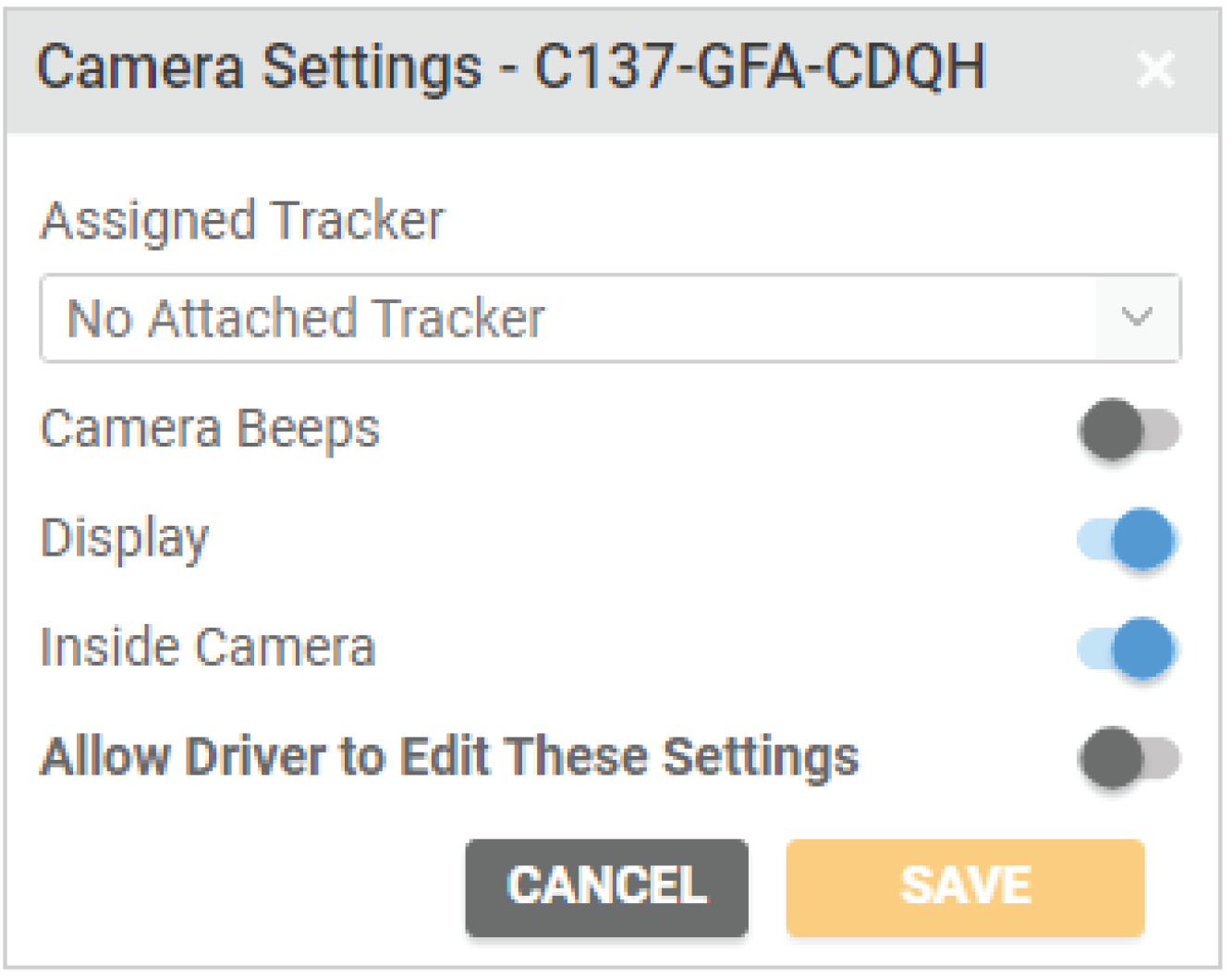
You can change settings for ALL cameras in your fleet by selecting “Update All Camera Settings.”